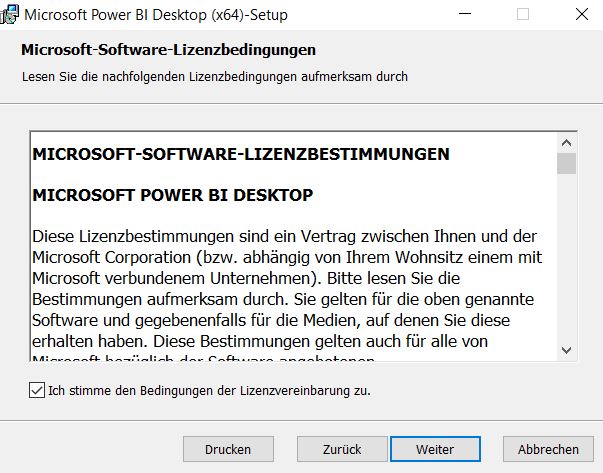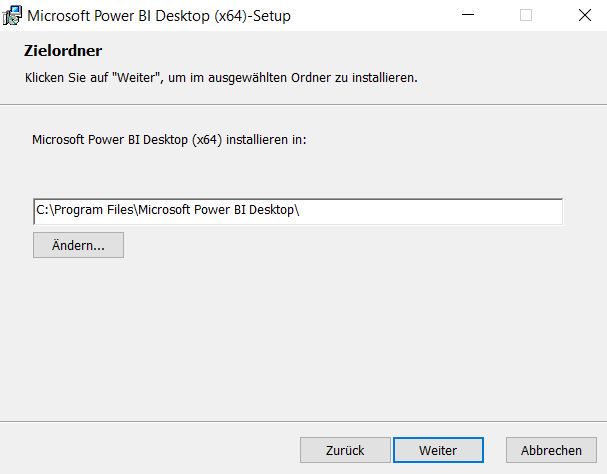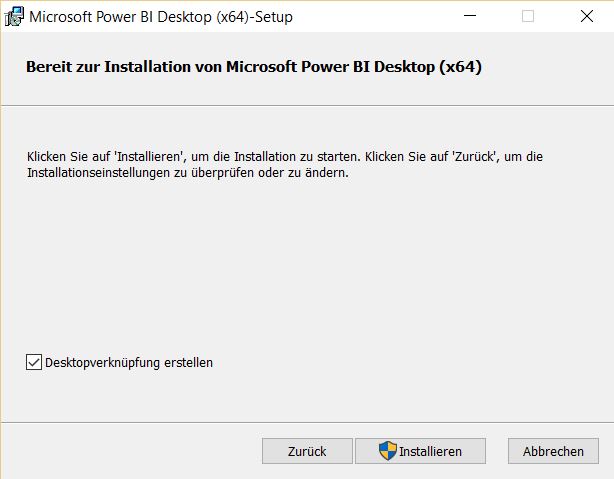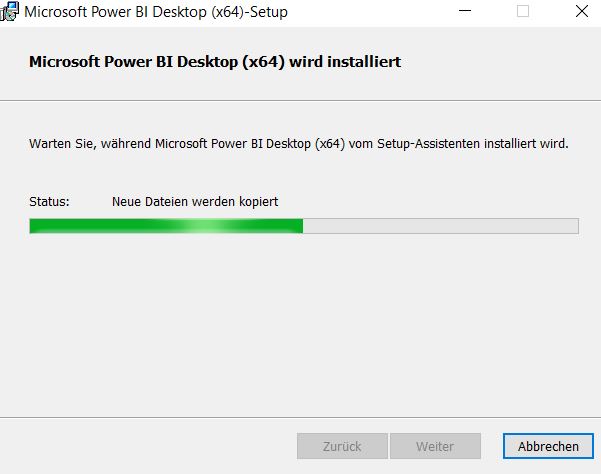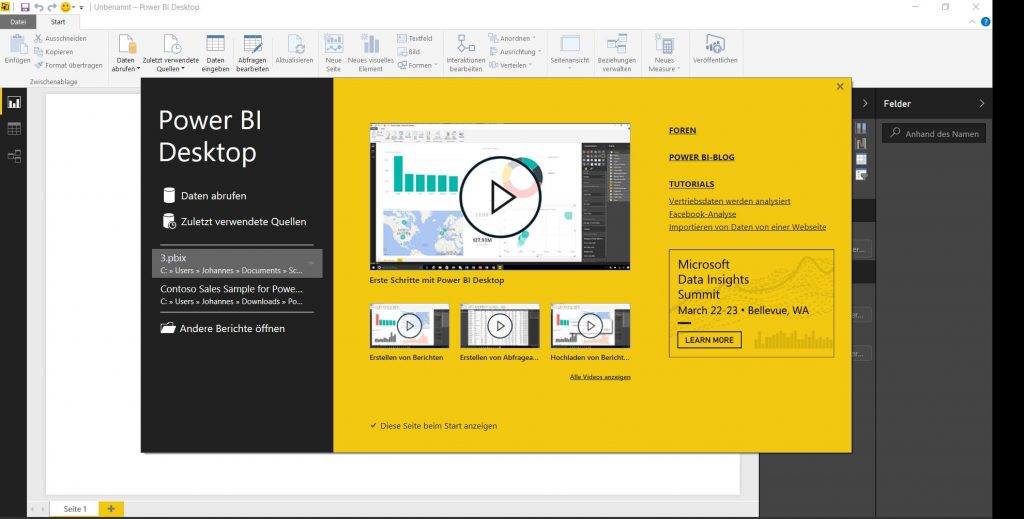In neun Schritten Microsoft Power BI installieren
Microsoft Power Bi wird zunehmend populärer bei Unternehmen und das aus gutem Grund.
Ist es doch ein Werkzeug, das immer sofort zur Hand ist. Zudem ist es intuitiv zu bedienen und daher auch für Neueinsteiger geeignet. Unternehmen, die gerade den Einstieg in Business Intelligence planen, sind mit diesem Werkzeug von Microsoft bestens bedient. Vorbei sind die Zeiten, in denen massiv Ressourcen gebunden waren. Business Intelligence Lösungen werden durch Microsoft Power BI recht einfach aufgebaut. Die Desktop-Version ist, nebenbei bemerkt, auch noch kostenfrei. Erst wenn die Datenvolumen größer werden, oder die Aktualisierungs-Zyklen immer kürzer werden, zahle ich eine Nutzungsgebühr für momentan ab 8,64 € je Benutzer.
Microsoft Power BI gibt es auch als mobile App, sodass man die wichtigen Business Intelligence Daten immer zur Verfügung hat, egal wo man gerade ist.
Wir werden uns in dieser Serie einmal Power Bi Desktop anschauen und starten mit der Installation, damit Sie sehen, wie einfach das ist. Zuerst gehen wir auf die Seite https://powerbi.microsoft.com/de-de/desktop/ und laden uns das Programm auf unseren Rechner.
1. Herunterladen
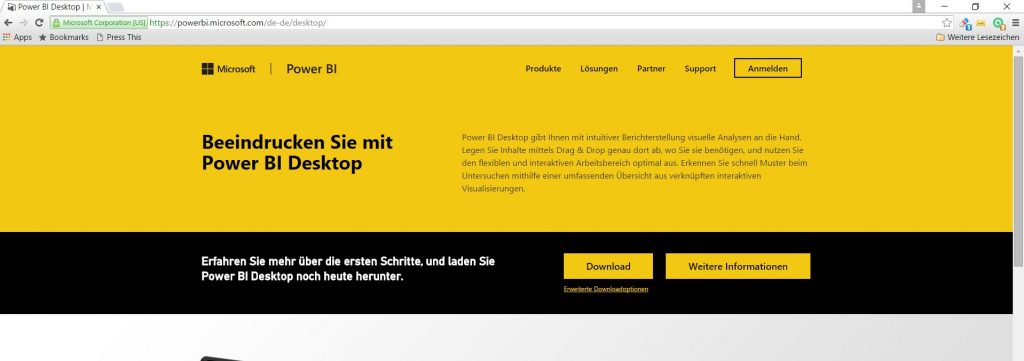
Einmal auf dem Rechner geladen genügt ein Doppelklick, um den Installations-Assistenten zu starten. Bitte beachten Sie, dass die Installation von Microsoft Power BI Internet Explorer 10 oder höher benötigt. Andere aktuelle Browser tun es aber auch.
2. Installation starten
Nachdem die Datenschutzbestimmungen gelesen sind, einfach auf den Schalter –weiter- klicken und los geht es.
3. Lizenzvereinbarung lesen und zustimmen
Und nun auch die Lizenzvereinbarung lesen, zustimmen und die Installation von Microsoft Power BI startet.
Es öffnet sich nun ein Fenster, in dem Sie das Zielverzeichnis für die Installation auswählen müssen.
Man kann hier einen eigenen Pfad angeben, wenn Sie die installierten Programme in einem speziellen Ordner ablegen möchten. Natürlich klappt die Installation von Microsoft Power BI auch mit dem voreingestellten Installationspfad.
4. Zielverzeichnis wählen
5. Installation bestätigen
Bestätigen Sie die Microsoft Power BI Installation und klicken Sie auf die –Installieren- Schaltfläche.
6. Installieren
Nach der kompletten Installation von Microsoft Power BI wird dies durch den Assistenten bestätigt und Sie können durch Drücken der Taste -Fertig stellen- den Assistenten beenden und das Programm starten.
7. Fertig stellen
Jetzt wird Microsoft Power BI initialisiert und startet das erste Mal bei Ihnen auf dem Rechner.
8. Initialisieren
9. Erster Start
Nach der erfolgreichen Initialisierung des Programms erscheint der Startbildschirm von Microsoft Power BI.
Der Bildschirm zeigt uns ein paar nützliche Ressourcen, um mehr über das Programm zu erfahren. Es geht von hier aus in Foren oder Blogs, aber auch zu einem Tutorial. Wenn Sie den Haken bei -Diese Seite beim Start zeigen- lassen, haben Sie bei jedem Start von Microsoft Power BI Zugriff auf diese nützlichen Informationen.
Das war es auch schon. Microsoft Power BI ist nun auf Ihrem Rechner installiert und bereit für die Entwicklung Ihrer Analysen und Berichte.
Als Nächstes werden wir Daten für Microsoft Power BI Desktop laden.
Auch Interessant:
26. März 2025
Wie KI zur Kollegin wird: Erkenntnisse von Procter & Gamble zur Zukunft der Teamarbeit
Die digitale Transformation in Unternehmen…
6. Mai 2024
Strategie über Klage: Rossmann-Chef appelliert gegen Temu – Chinas strategischer Schachzug im E-Commerce
Die Forderung von Rossmann-Chef Raoul Roßmann,…
8. Februar 2024
Welche KI-Methode eignet sich für welches ESG-Ziel?
Die Verwendung von Künstlicher Intelligenz (KI)…
5. Februar 2016
Die drei wichtigsten Gründe, warum Sie Microsoft Power BI für Ihre Business Intelligence brauchen
Einleitung Der Kampf um Kunden, Umsatz und…